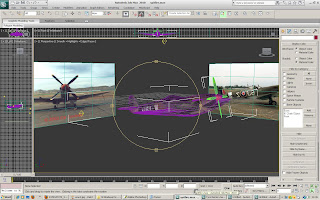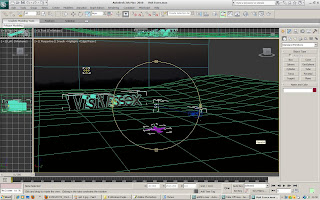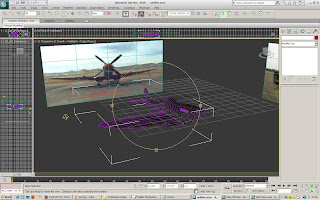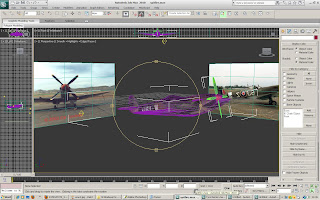I wanted to create my Spitfire as accurately as possible to ensure our animation didn't look gimmicky.
I decided the best way for me to create the spitfire would be to use the same method as I used for my head model.
So the first thing I did was set up some planes with images of spitfires from different views. These would act as my reference planes for my model.

Now I had something to work from.
From here, I used the next method I used with my head model.
I created polygons using the line tool over the top of my side on view of the spitfire. I then converted these into editable polys so that I could manipulate them.
After much modeling and playing with the polygons, I was left with this basic shape.
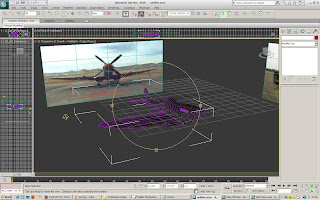
As you can see, I added exhausts onto the side of the plane.
At this stage the plane was rather crude in its shape, and a turbosmooth was added to smooth out any irregularities in the surface.
Now i could use the symmetry tool, just like my head model, and create the other half of the plane.
Once the plane body was in place. I could create the propellers.
I created an individul blade first, and then cloned this 3 times, so that I had 4 exact clones.
I then placed these at 90 degrees from each other.
I wanted the propellers to spin just like the real thing, so I used the Set key feature, and created a key frame at 0, then rotated the propellers 360 degrees and created another key frame at 5.
however when I tried this, it did not work, and the propellers spun off centre and unnaturally. I realised that the pivot point of the propellers was way off.
In order for them to work properly, i would have to group them around a tiny reference object, that would act as the pivot point.
Once i had set the pivot point as this tiny object in the middle of the propellers, i could go back and add key frame to get them to spin.
I tested this and then spun fine, but obviously stopped and started.
For all my scenes with the Spitfire, the propellers will be moving constantly, so i used the Out Of Range Types tool in the Curves editor to get my propellers to constantly spin. This tool loops the key frames I had already placed in the scenes, and loops them infinitely.